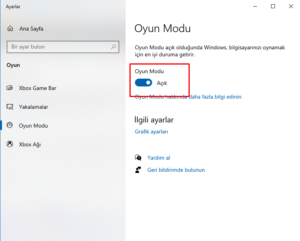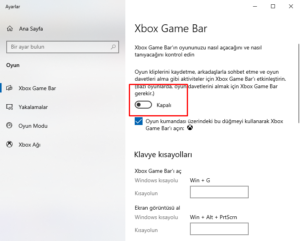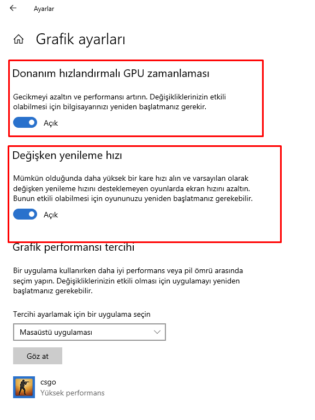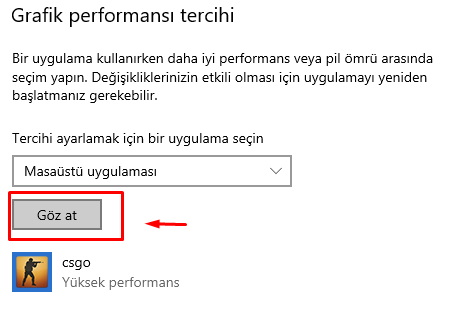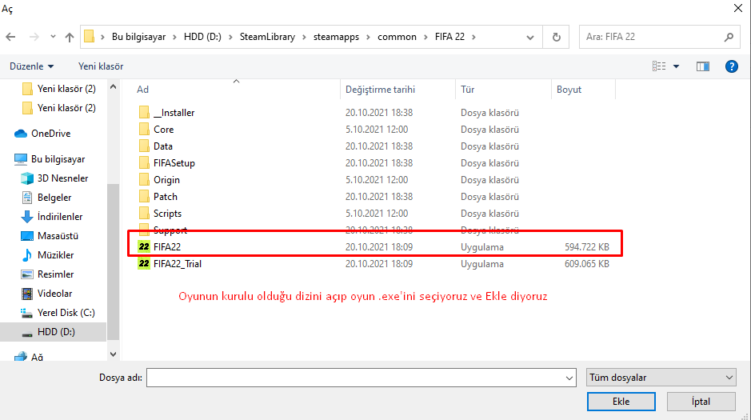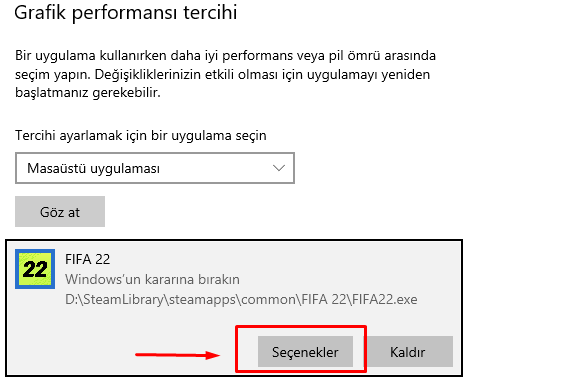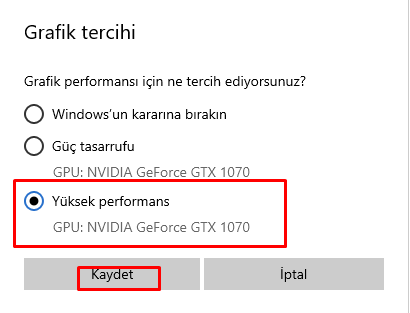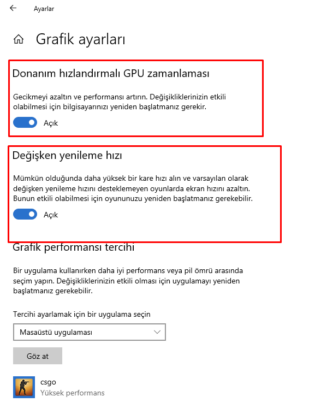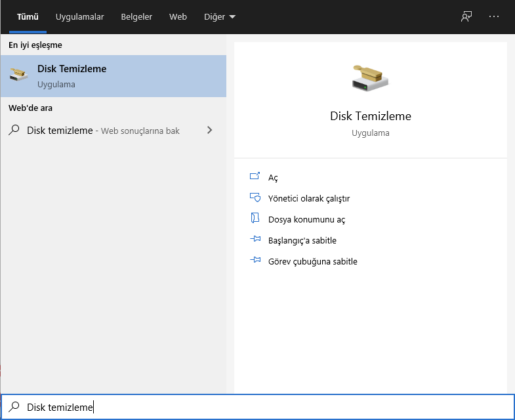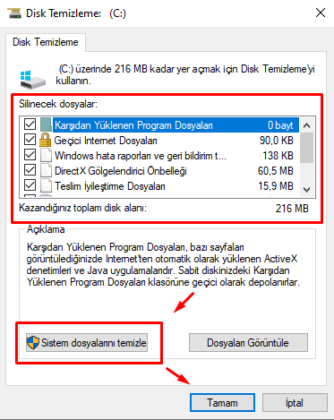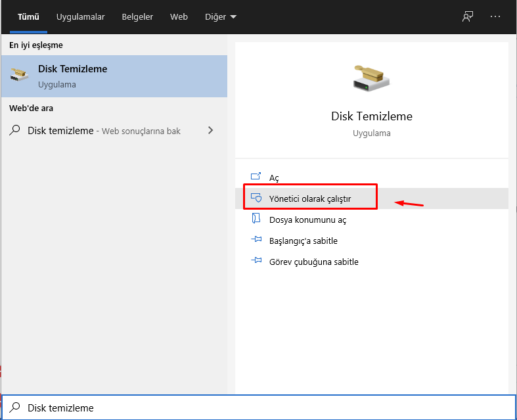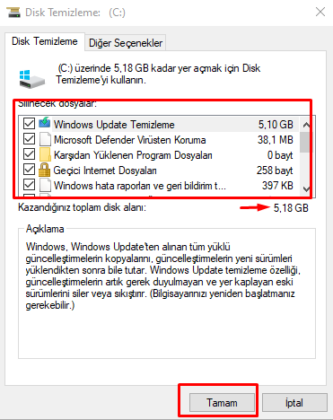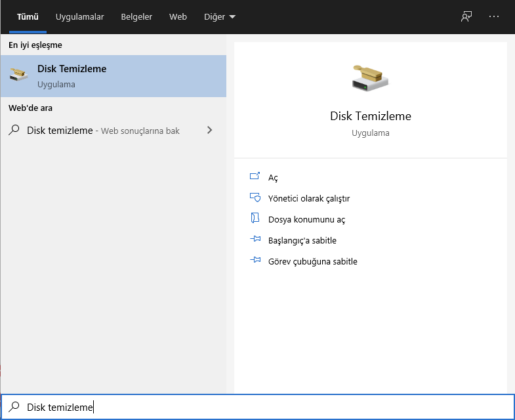Bu rehber, daha iyi ve akıcı oyun deneyimi yaşayabilmeniz için yapmanız gereken Windows 10 performans artırma ayarları hakkında olacak. Burada paylaşılan ayarların çoğu; çeşitli mecralardan edindiğim, kişisel bilgisayarımda da uyguladığım ve etkilerini gördüğüm yöntemler.
Bu ayarlar sonunda, oyunlarda performans ve FPS anlamında iyileşmeler görmek mümkün. Ayrıca, burada uyguladığınız ayarları sadece oyunlara yönelik olarak düşünmeyin. Windows 10 bilgisayarınızı daha stabil ve düşük gecikme (takılma) oranlarıyla kullanmanız mümkün hale gelecek. Hazırsanız Windows 10 hızlandırma ayarlarını yapmaya başlayalım.
Hatırlatma: Windows 10 üzerinde yapacağınız ayarlar, dikkatli yapıldığı taktirde veri veya dosya kaybına yol açmaz. Yine de, önemli olduğunu düşündüğünüz dosyalarınızın/verilerinizin yedeğini almanızda fayda var.
Uyarı: İşlemci ve ekran kartı hız aşırtma yapacaksanız, oluşacak donanımsal arızalardan FPS Türk sorumlu değildir. Bilginiz yoksa hız aşırtma konusunu es geçiniz.
#️⃣ Güncelleştirmelerinizi Yapın
➡ Windows 10 Güncelleştirmeleri
Windows 10 performans artırma ayarlarını yapmaya başlamadan önce Windows’un güncel olup olmadığını kontrol etmemiz gerekiyor. Eğer Windows 10 güncelleştirmeniz varsa, yapılmasını tavsiye ediyorum. Eğer bulunduğunuz Windows 10 sürümünün stabil ve kararlı olduğunu düşünüyorsanız yapmak zorunda değilsiniz.
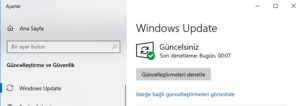
➡ Sürücü (Driver) Güncelleştirmeleri
Windows 10 bilgisayarınızın hızlı ve stabil çalışmasını istiyorsanız sürücü güncelleştirmelerini mutlaka yapmanız gerekmektedir. Özellikle yeni nesil bilgisayar bileşenleri için stabilite açısından önem arz etmektedir. Anakart, yonga seti, ekran kartı sürücülerini güncel tutmanız Windows 10 hızlandırma konusunda etkili olacaktır.
Çoğu bilgisayar kullanıcısı özellikle eski nesil bilgisayara sahip kullanıcılar hangi donanımı kullandığını bilmezler veya eski olmasından dolayı tespitini yapmak zordur. Bu konuda CPU-Z programını kullanabilirsiniz. Hem eski nesil, hem yeni nesil bilgisayarlar için hangi bileşenlere sahip olduğunu kolayca ayrıntılı bir şekilde görüntüleyebilirsiniz.

➡ Ekran Kartı Sürücü Güncelleştirmeleri & GPU Driver Güncelleme
Eğer bilgisayarınızda hangi ekran kartının kullanıldığını bilmiyorsanız GPU-Z programını kullanabilirsiniz. Dahili veya harici ekran kartınıza ait tüm bilgileri bu programdan görüntüleyebilir ve sürücü güncelleştirmeleri hakkında bilgi sahibi olabilirsiniz.
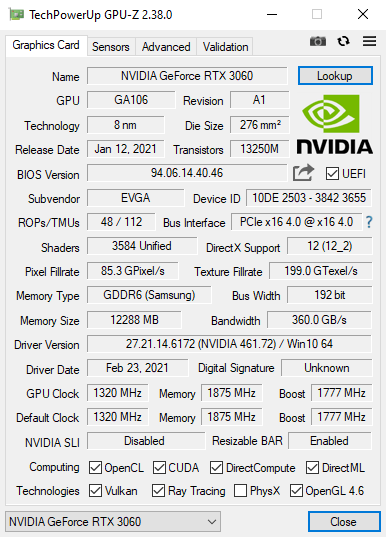
#️⃣ Hız Aşırtma – Overclocking
➡ İşlemci Hız Aşırtma & CPU Overclocking
CPU hız aşırtma işlemi etkili bir bilgisayar performans arttırma işlemi olmakla beraber biraz daha dikkatli yapılması gereken bir işlemdir. BIOS üzerinden işlemcinizin saat hızını ve voltaj değerlerini değiştirerek en stabil performansı elde edilmesi hedeflenir.
Eğer işlemci hız aşırtma nedir bilmiyorsanız tavsiye etmiyorum! İşlemcinizi, anakartınızı hatta güç kaynağınızı bile yakabilir ve garanti dışı bırakabilirsiniz. Bu konu hakkında Technopat ve Donanımhaber gibi donanım forumlarında daha detaylı bilgi edinebilirsiniz.
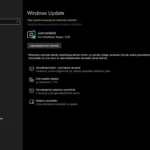
CSGO'da düşük FPS ve kasma sorunları yaşayanlar için dev rehber
➡ Ekran Kartı Hız Aşırtma & GPU Overclocking
Kullandığınız harici ekran kartınızı da tıpkı işlemcide olduğu gibi hız aşırtma yapmak mümkün. İşlemci hız aşırtmaya göre eğer çok profesyonel olarak kullanılmayacaksa biraz daha basit. MSI Afterburner programı ile basit ve güvenli bir şekilde yapmak mümkün.
Bu linkten MSI Afterburner programını indirin ve kurun. Programı açtığınızda aşağıdakine benzer bir ekran göreceksiniz. Power Limit yüzdesini en sona çekin ve ‘Apply‘ diyerek kaydedin görselde gösterildiği şekilde. Bu işlem ekran kartın güç limitini arttırır yani gerektiğinde biraz daha yüksek voltaj ile çalışır. Çok cüzi bir performans artışı sağlar ancak GPU hız aşrıtma için en güvenli yöntem.

#️⃣ Windows 10 Performans arttırma ve Hızlandırma Ayarları
➡ Windows 10 Nihai Performans Güç Seçeneği Ayarlama
Windows 10 bilgisayarınızda Denetim Masası > Güç planı sayfasına eriştiğinizde güç planı seçenekleri karşınıza gelir. Bu ekranda bilgisayarınızın hangi güç modunda çalışacağını belirleyebilirsiniz. Varsayılan güç planı Dengeli olarak gelmektedir. Ancak siz bunu Yüksek performans olarak değiştirebilirsiniz. İsterseniz yüksek performans modunda bırakabilir istersenizde Nihai performans modunu aktif hale getirerek kullanabilirsiniz.
Denetim Masası > Güç Seçenekleri sayfasını açtığınızda Nihai performans seçeneğini görmüyor olabilirsiniz. Bunun için aşağıda verdiğim CMD komutunu Başlat > CMD’e yapıştırarak enterlayın. Güç Seçeneklerine geldiğinizde (veya sayfayı yenilediğinizde) Nihai Performansın gelmiş olduğunu göreceksiniz.
Nihai Performans: powercfg -duplicatescheme e9a42b02-d5df-448d-aa00-03f14749eb61
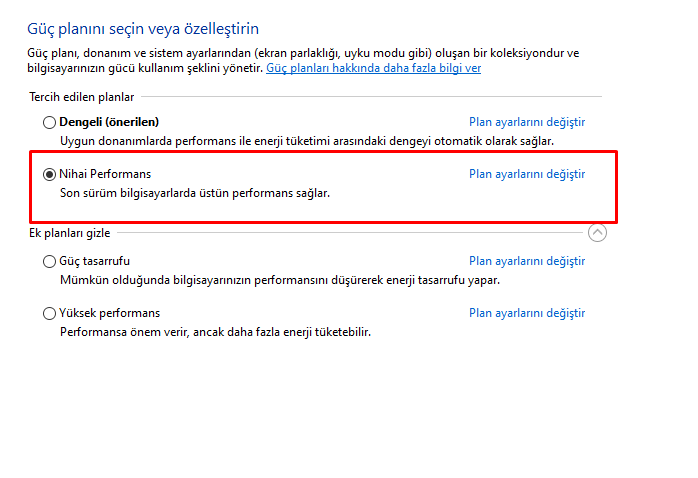
➡ Windows 10 Oyun Modu Ayarları
Windows 10 bilgisayarınızda Başlat > Oyun Modu ayarları yazarak oyun modu sayfasını açın. Açılan sayfada Oyun Modu: Açık olmalı ve hemen sol menüden Xbox Game Bar sekmesini açın ve burada Xbox Game Bar açık konumda ise Kapalı duruma getirin.
➡ Windows 10 Ekran Kartı Hızlandırma Seçeneği
Tekrardan Başlat‘ı açıp arama kısmına Grafik ayarlarını aratın ve açın. Açılan pencerede Donanım hızlandırmalı GPU zamanlaması ve Değişken yenileme hızı seçeneklerini açık olarak kaydedin. Ardından değer isterseniz Grafik performansı tercihi kısmında oyuna özel güç seçeneği seçebilirsiniz.
➡ Windows 10 Hızlandırma: Gereksiz programları ve yazılımları silin
Bir zaman lazım olup indirdiğiniz ancak bir daha hiç yüzüne bakmadığınız programları silmenizde fayda var. Hem HDD’nizde yer tutmamış olur hem temiz kullanmış olursunuz. Dosyaları silmek için ise Denetim Masası > Programlar ve Özellikler kısmından yapabilirsiniz.
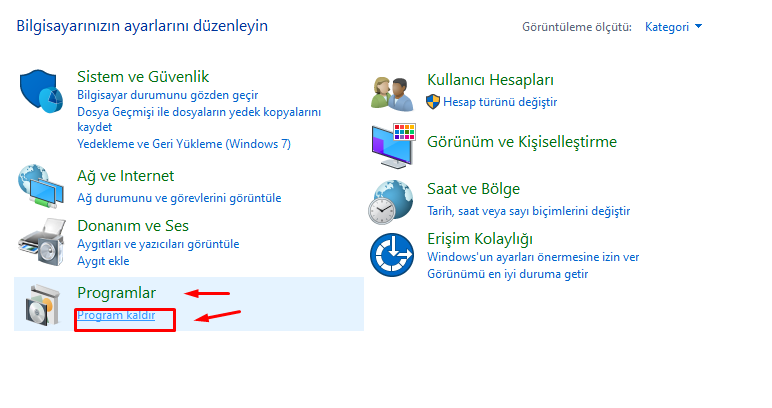
➡ Disk Temizleme: Windows 10 sisteminizi hızlandırın
Başlat > Disk Temizleme‘yi aratarak Windows 10 disk temizleme ekranını açın ve silmek istediğiniz diski seçin. Ardından açılan pencerede nerelerden ve hangi dosyaların silineceği bilgisini gösteren bir ekran çıkar, dilerseniz buradan seçim yapabilirsiniz. Ardından Tamam‘a basarak silme işlemini başlatın.

En patates sistemlere bile yetebilecek özelliklerde çıkan Valorant'ta hala düşük FPS problemleri ile mi boğuşuyorsun?
Bu işlem sonrasında tekrar Başlat‘a “Disk temizleme” yazın bu sefer ise “Yönetici olarak çalıştır” ile açınız. Bu ekranda Windows Update Temizleme gibi ekstra seçenekler çıkar karşımıza, ilk yaptığımız işleme nispeten daha fazla yer açar ve silme işlemi biraz uzun sürebilir. Bu işlem Windows 10 performans arttırmanız için yapılması gereken önemli bir işlem. Çünkü önbelleklenmiş güncelleme dosyalarını sabit diskinizden silerek nefes almasını sağlar.
➡ Başlangıç Programlarını Düzenleyin
Kullanıcıların en çok şikayet ettiği sorunlardan bir tanesi de bilgisayarım yavaş açılıyor problemidir. Bilgisayarın yavaş açılmasının en büyük sebebi başlangıç programlarının optimize edilmediğinden dolayı olmaktadır. Bilgisayar açıldığında, bir çok gereksiz program da arka planda açılıyor ve sistemin donmasına veya yavaşlamasına neden oluyor. Bunu önlemek için aşağıdaki adımları uygulayabilirsiniz.
Görev Yöneticisi > Başlangıç > Burada başlangıç programlarını göreceksiniz, gereksiz gördüğünüz programları başlangıçtan kaldırabilirsiniz. ⬇

Dilerseniz AutoRuns programını da kullanabilirsiniz:
Programı buradan indirin ve bilgisayarınıza yükleyin. Programı açtığınızda aşağıdakine benzer başlangıç programlarınızın listelendiği bir ekran göreceksiniz. Buradan çalışmasını istemediğiniz başlangıç programın yanında bulunan onay kutusunu boş bırakın ve bilgisayarınızı yeniden başlatın.
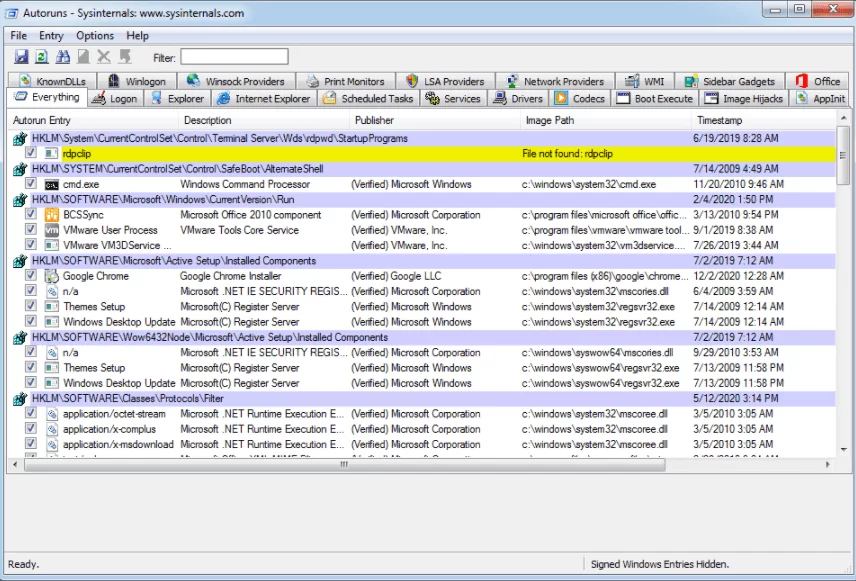
➡ Performans Seçeneklerinizi Ayarların
Diğer işletim sistemlerinde olduğu gibi Windows 10 işletim sisteminde de kullanıcının gözüne hoş görünmesi için arayüz animasyonları ve görsel efektleri kullanılmaktadır. Windows 10 performansınızı arttırmak istiyorsanız bu arayüz efektlerini kapatabilirsiniz veya özelleştirebilirsiniz.
Bunun için Başlat’a “performansını ayarla” yazarak ilk çıkan sonucu açın. Performans seçeneklerinden isterseniz mevcut ayarlarınızı “En iyi performans için ayarla” olarak değiştirebilirsiniz ancak bu seçenek görsel efekt, animasyon ve DirectWrite (yazı tipi) gibi özelliklerini hepsini devre dışı bırakır. Bu gözünüze hoş olmayan bir görüntü oluşturabilir dilerseniz “Özel” olarak kişiselleştirebilirsiniz.
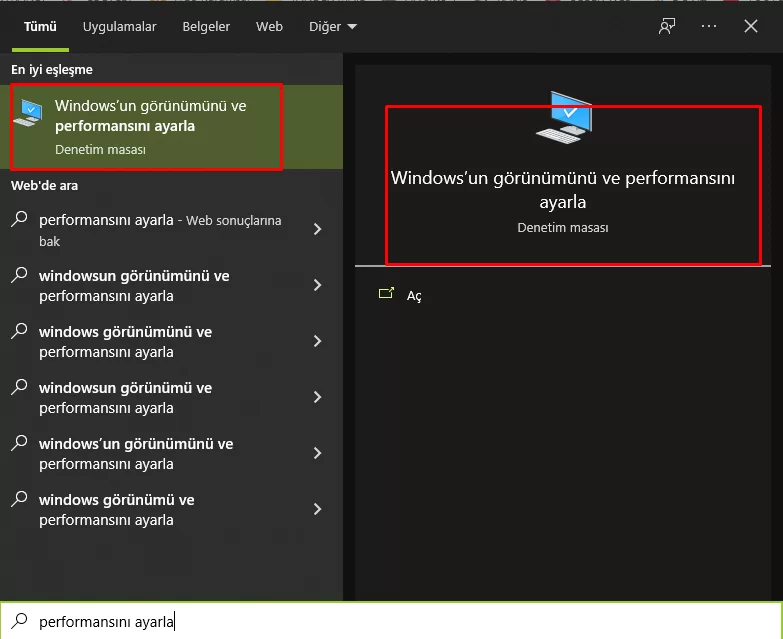
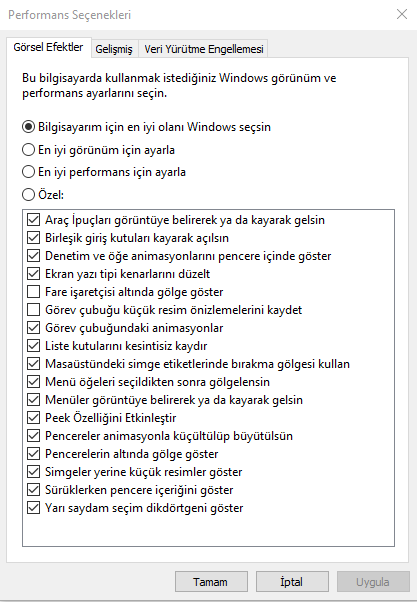
➡ RAM gücünü arttırın
Windows Vista işletim sistemi ile geliştirilip hayatımıza giren Windows ReadyBoost özelliğiyle, kullanmadığınız USB flash belleğinizin boş alanını RAM olarak veya sanal bellek olarak kullanılmasını sağlar. Eğer RAM performans sorunları yaşıyorsanız, bu özelliği kullanarak bir nebze olsa da RAM performansınızı arttırabilirisiniz.
- Elinizdeki USB belleğinizi PC’ye bağlayın
- Bu bilgisayar sayfasını açın
- Burada sürücü belleğinizi göreceksiniz, sağ tıklayıp Özellikler diyin
- ReadyBoost sekmesini açın ve işlem gücü için kullanılacak alanı seçin
- Uygula ardından Tamam butonuna tıklayın
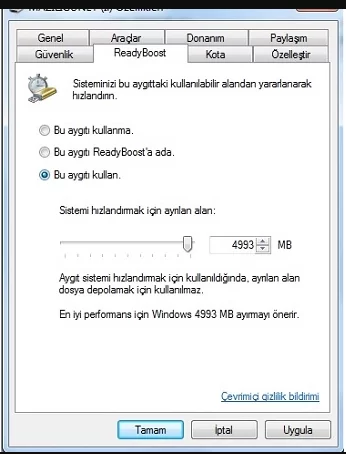
Windows 10 performans arttırma ayarları belki bilgisayarınızın eski günlerine döndürmesede, daha verimli ve stabil olarak kullanmanız sağlayacak. Bu rehberde, basit ama etkili olabilecek Windows 10 hızlandırma yöntemlerini anlatmaya çalıştım. Ancak ne yaparsanız yapın bir sonuç alamıyorsanız, yeni bir bilgisayar almayı veya donanım yükseltmeyi düşünebilirsiniz.