Hosting firmalarının sunduğu dandik ve gereksiz pahalı hosting paketlerinden bıktınız ve kendinize ait sunucunuzla yola devam etmek istiyorsanız bu rehber tam size göre. CyberPanel kurulumu ile, kendi sunucunuzu en verimli şekilde yöneterek, hem maliyetleri azaltabilir hem de web sitenizin performansını artırabilirsiniz.
CyberPanel Nedir?
OpenLiteSpeed desteği sunan CyberPanel, ücretsiz web hosting kontrol panelidir. Özellikle WordPress kullanıcılarına büyük avantajlar sağlar. Diğer ücretsiz olan karmaşık kontrol panellerine kıyasla kullanıcı dostu bir arayüze, gelişmiş hız optimizasyonlarına ve entegre güvenlik özelliklerine sahiptir. Bu panel, web sitenizin performansını artırmanın yanı sıra sunucu yönetimini de daha kolay ve erişilebilir hale getirir.
CyberPanel’in sunduğu otomatik SSL, entegre LiteSpeed Cache (LSCache), e-posta sunucusu desteği ve daha fazlasıyla, yeni başlayan ve deneyimi olmayan insanlar için en güçlü seçeneklerden biri. Şimdi CyberPanel’in kurulumuna geçerek, yavaş yavaş kendi sunucumuzu şekillendirmeye başlayabiliriz.
CyberPanel Kurulumu ve Gereksinimleri
Kuruluma başlamadan önce bir VPS sunucusu ve SSH erişimine ihtiyacınız olacaktır. CyberPanel, Ubuntu, CentOS, AlmaLinux ve RockyLinux gibi popüler Linux dağıtımlarını destekler. Bu rehberde biz Ubuntu 22.04 tabanlı bir sunucu üzerinde CyberPanel’i kuracağız.
İlk olarak sunucunuza SSH üzerinden bağlanarak, CyberPanel’in resmi kurulum komutunu çalıştırmanız gerekecek. Daha sonra kurulum sırasında size sunulan seçenekleri nasıl yapılandıracağınızı, LiteSpeed Enterprise seçeneğini isteğe bağlı olarak nasıl etkinleştirebileceğinizi detaylandıracağız. Hazırsanız, CyberPanel’in kurulumu için gerekli komutları ve süreçleri birlikte inceleyelim.
Sistem Gereksinimleri
- Ubuntu 20.04, Ubuntu 22.04, CloudLinux 7, CloudLinux 8, AlmaLinux 8, AlmaLinux 9
- 1024MB RAM
- 10GB Depolama Alanı
CyberPanel, OpenLiteSpeed ile birlikte 7.4, 8.0, 8.1, 8.2, 8.3 PHP sürümleri, FTP, DNS, MariaDB, phpMyAdmin, Dosya Yöneticisi, Auto SSL (Let’s Encrypt), E-Posta Servisi kurulu gelir. Bu sayede siteleriniz için dilediğiniz PHP sürümünü seçebilirsiniz. Ayrıca CyberPanel’de Türkçe dil desteğide mevcuttur.
1. Cyberpanel’i Yükleme ve Çalıştırma
Minimum sistem gereksinimlerini karşılıyorsanız, SSH ile sunucunuza bağlanıp aşağıdaki kurulum komutunu çalıştırın. Sunucuya “root” olarak giriş yaptığınızdan emin olun.
Ayrıca güvenlik açısından sunucuyu kiraladığınız firmanın kendi panelinde olan SSH konsolunu kullanmanız daha iyi olur. Örneğin ben Hetzner’de barındırdığım için sunucu kontrol panelinde yerleşik olarak SSH konsolu mevcut. Bu şekilde SSH erişimi için gerekli olan 22 portunu da açmamış olursunuz. Putty gibi istemcileri kullanacaksanız güvenlik duvarından 22 portuna erişim vermeniz gerekir.
Kuruluma başlamadan önce ilk olarak sunucu güncelleştirmelerini kontrol edelim ve güncelleyelim.
Ubuntu için komut:
sudo apt update && sudo apt upgrade -y
CentOS/Alma/Rocky:
sudo yum check-update
sudo yum update
Güncellemeri yaptıktan sonra aşağıdaki komutu girerek yükleme ve kurulum işlemini başlatalım:
sh <(curl https://cyberpanel.net/install.sh || wget -O - https://cyberpanel.net/install.sh)
Yükleme komutunun ardından ekrana birkaç soru gelecek bu soruları takip ederek aşağıdaki gibi cevaplayın:
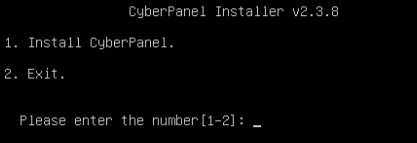
Install CyberPanel >> 1 yazıp entera basın.
CyberPanel Installer v2.3.8
RAM check : 170/1915MB (8.88%)
Disk check : 1/38GB (5%) (Minimal 10GB free space)
1. Install CyberPanel with OpenLiteSpeed.
2. Install Cyberpanel with LiteSpeed Enterprise.
3. Exit.
Please enter the number[1-3]: 1 >> Ücretsiz sürüm olan OpenLiteSpeed ile birlikte kurar, 2'yi seçerseniz LiteSpeed ücretli sürümü kurar. Eğer elinizde lisans varsa ikinci seçeneği seçebilirsiniz.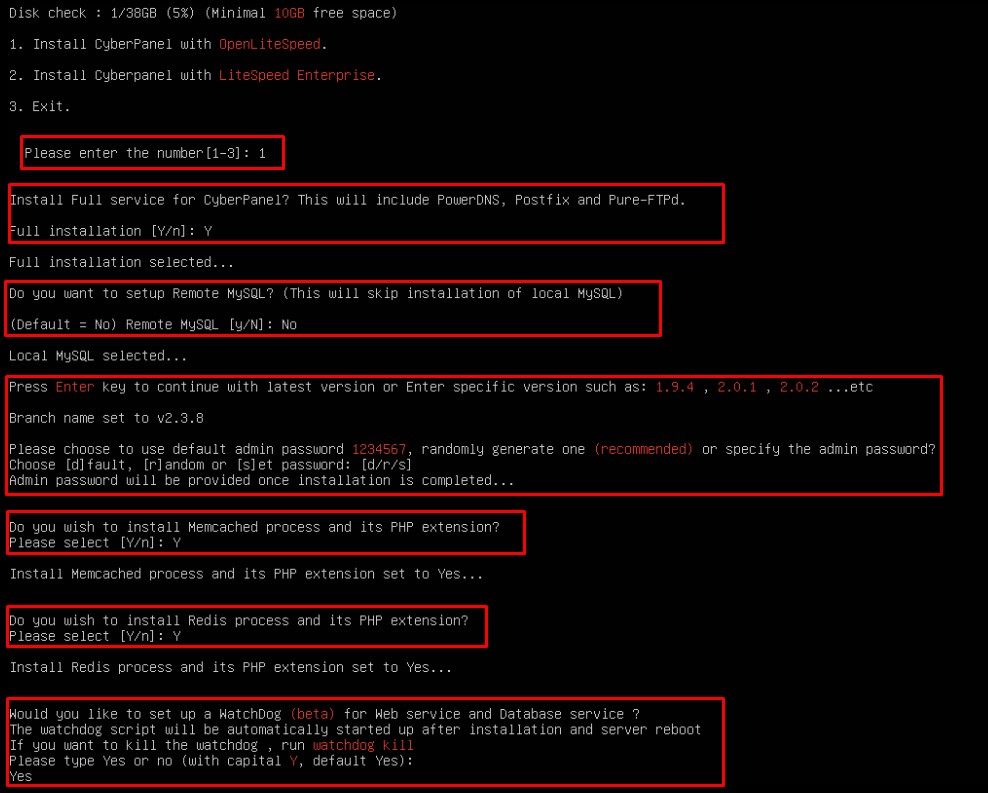
Sonraki adımlarda ekrandaki talimatları takip edin. Press Enter key to continue kısmında sadece [Enter] tuşuna basarak devam edin. Kurulum sunucunun bağlantı hızı, disk yapısı gibi kriterlerine göre 15-30dk sürebilir.
Kurulum tamamlandığında yönetici paneli adresi, kullanıcı adı ve şifreyi içeren bir çıktı göreceksiniz. Bu bilgiler arasında erişim için açılması gereken portlar da yer alır. Sitenizin erişilebilirliği için 80 (http) ve 443 (https) ve panele erişebilmek için 8090 portlarının açık olduğundan emin olun.
Admin şifresini not alın ardından Y diyerek sunucuyu yeniden başlatın. Panele https://sunucu-ip:8090 şeklinde giriş yapabilirsiniz.
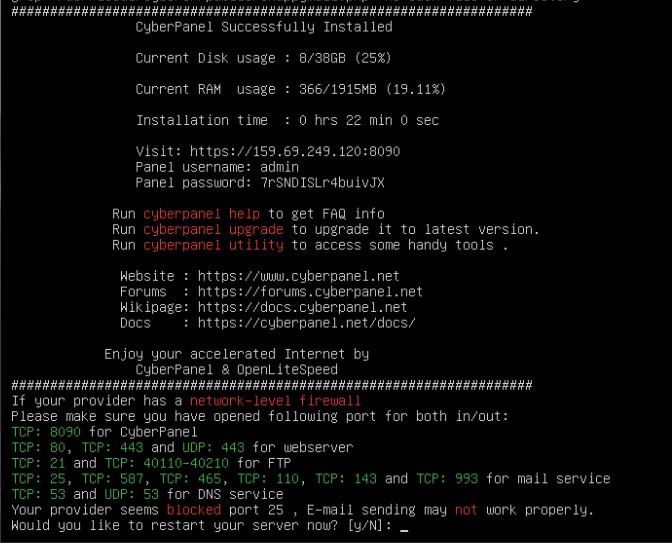
Eğer yönetici şifresini not almayı unuttuysanız sunucu konsolunu açarak adminPass şifre1234 yazarak yeni şifrenizi yazabilirsiniz. Şifre1234 kısmını belirlediğiniz şifreyle değiştirin.
Admin Panelinden Görüntüler
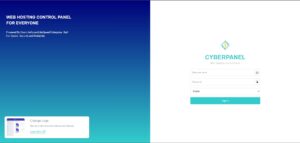
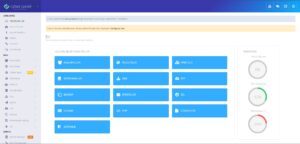
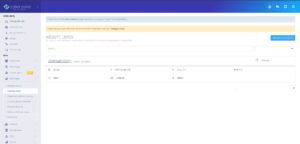

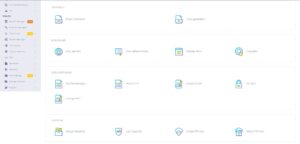
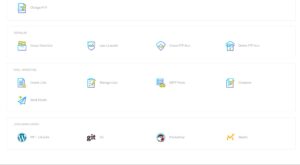
Bunu kurduktan sonra wordpress dışında başka sitede kurabilir miyiz mesela forum vs
Evet kurabilirsin